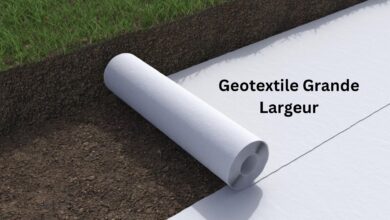Master Your Schedule: How to Create and Use Google Sheets Calendar Templates

Introduction
In today’s fast-paced world, staying organized is google sheets calendar template more crucial than ever. Whether managing personal commitments or juggling a busy work schedule, having a reliable calendar system can make all the difference. While many digital tools are available, google sheets calendar template offers a unique and flexible solution through its customizable calendar templates. This article will explore leveraging Google Sheets to create a personalized calendar that meets your needs, providing step-by-step instructions and tips to enhance your scheduling efficiency.
Google Sheets is not just for data analysis; its versatility makes it an excellent tool for creating dynamic calendars. Unlike traditional calendar apps, Google Sheets allows you to tailor your calendar entirely, integrating seamlessly with other Google services and providing access anywhere you have internet. By the end of this article, you’ll understand how to set up, customize, and optimize your Google Sheets calendar template for personal or professional use.
Understanding Google Sheets Calendar Templates
What is a Google Sheets Calendar Template?
A Google Sheets calendar template is a spreadsheet that tracks days, weeks, and months in an organized format. This tool can be transformed into a highly functional calendar with the right tweaks, which can include activities from simple daily tasks to complex project timelines. What sets it apart from other digital calendars is its customization capability. Users can add formulas, scripts, and formatting to automate functions and personalize the calendar’s appearance and behaviour to their liking.
Using Google Sheets as a calendar has several benefits. It is inherently collaborative, allowing multiple users to view and edit the calendar in real-time. This feature is particularly beneficial for teams that need to keep track of shared deadlines or event schedules. Furthermore, because it’s part of Google Drive, your calendar can be accessed from any device, ensuring you always have your schedule at your fingertips.
Benefits of Using Google Sheets for Your Calendar
The primary advantage of using Google Sheets for your calendar is its extensive customization options. You are not bound by the preset formats of most calendar apps; you can create a layout that fits precisely what you need, whether it’s a simple weekly planner or a comprehensive editorial calendar for content management. Additionally, Google Sheets allows easy integration with other Google apps, such as Google Forms for event entries or Google Data Studio for reporting.
Another significant benefit is the ability to share your calendar effortlessly. With Google Sheets, you can grant editing or viewing access to others, making it a perfect tool for teams and families to manage schedules collaboratively. Changes made are instantly visible to all users, and since the platform is cloud-based, it can be accessed on any device, anywhere. This level of accessibility and real-time updating frees users from the limitations of desktop software or physical calendars.
Creating Your Google Sheets Calendar Template
Setting Up Google Sheets
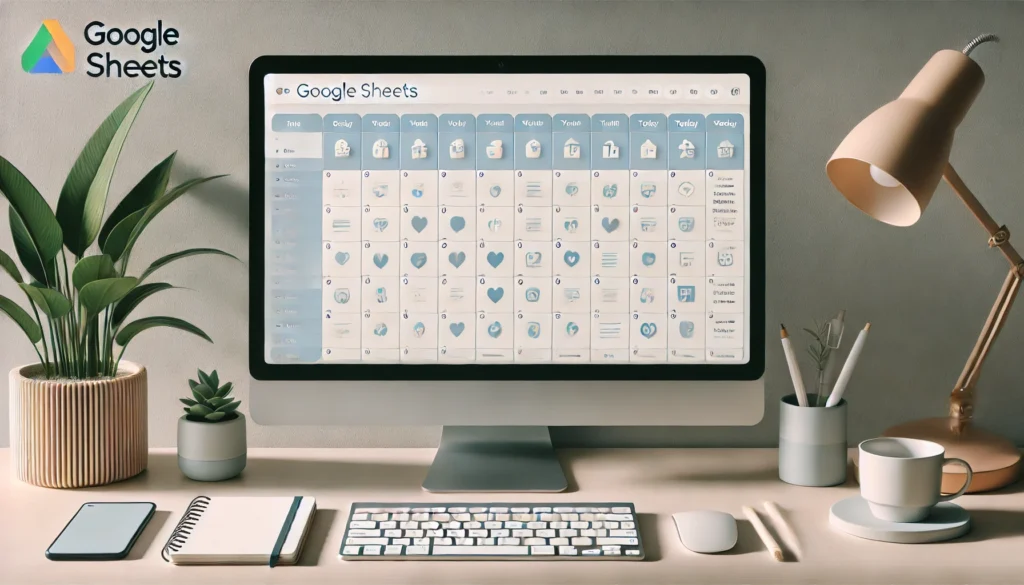
Before creating your calendar, you’ll need to set up a new Google Sheets document. This process is straightforward: log in to your Google Drive, click the ‘New’ button, and select Google Sheets from the dropdown menu. Starting with a blank spreadsheet, you can design your calendar from the ground up.
The initial setup involves outlining the basic structure of your calendar. Decide whether you need a monthly, weekly, or daily layout and begin by labelling columns and rows with dates and times accordingly. This foundation will serve as the grid on which you will build more complex functionalities.
Step-by-Step Guide to Building a Calendar
Creating a functional calendar in Google Sheets requires some basic knowledge of spreadsheets. Start by entering the days of the week across the top row, and then fill in the corresponding dates for each month in the cells below. Utilize the fill handle tool to drag and automatically fill the dates to reduce manual entry.
For a more dynamic setup, you can use formulas to make your calendar automatically update dates, highlight current days, or even show reminders. For instance, conditional formatting can help visually distinguish different events or highlight overdue tasks. This step is where your calendar begins to truly cater to your needs, as you can incorporate as much or as little complexity as you require.
Conclusion
Creating a Google Sheets calendar template is a powerful way to manage your schedule. Its flexibility and integration capabilities make it an ideal choice for anyone looking to enhance their time management. By following the steps outlined in this article, you can set up a calendar that meets your scheduling needs and increases your productivity.
FAQs
- How do I share my Google Sheets calendar with others?
- You can share your calendar by clicking the ‘Share’ button in the upper right corner of the sheet and entering the email addresses of those you wish to share with. You can set different permission levels, such as Viewer or Editor, depending on how you want others to interact with your calendar.
- Can I convert my Google Sheets calendar into a PDF or print it?
- Yes, you can easily convert your calendar to a PDF by going to File > Download > PDF Document (.pdf). You can print the calendar directly from Google Sheets by selecting File > Print.
- What are the best practices for maintaining a Google Sheets calendar?
- Regular updates and checks to ensure accuracy, using colour coding for different event types, and integrating with other Google services for maximum efficiency are all best practices for maintaining a practical calendar.
- How do I handle timezone differences in my Google Sheets calendar?
- Google Sheets automatically adjusts for timezone differences based on your Google account settings. However, when sharing with others in different time zones, it’s good practice to include the timezone for any time-specific events to avoid confusion.
- Are there any limitations to the number of events I can add to my Google Sheets calendar?
- Google Sheets does not have a limit on the number of events you can add; however, huge sheets may become slower to load and more cumbersome to manage.
You May Also Read: https://ventsbuz.com/human-gathering-cult/