How to Downgrade the CRS125-24G-1S Downgrade RouterOS A Comprehensive Guide
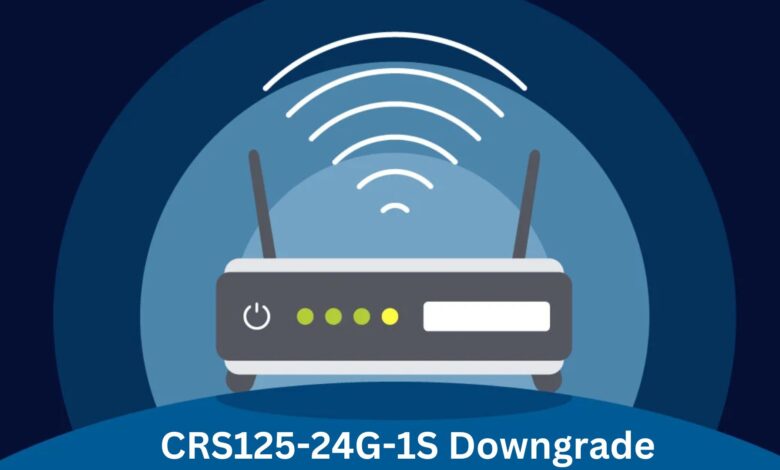
Introduction
The MikroTik CRS125-24G-1S Downgrade is a widely used Cloud Router Switch, known for its powerful Layer 3 switching capabilities, solid performance, and affordability. It is a versatile router that caters to various business needs by providing robust network solutions, including routing, switching, and wireless connectivity. However, at times, you may find it necessary to downgrade the RouterOS firmware on your CRS125-24G-1S due to performance issues, compatibility concerns, or specific feature requirements found in previous firmware versions.
This detailed guide will provide you with a comprehensive understanding of why downgrading your CRS125-24G-1S might be necessary, the prerequisites, and the step-by-step process to ensure a safe and effective downgrade. By the end of this article, you will be well-equipped to perform the downgrade process with minimal risk to your device.
Why Downgrade the CRS125-24G-1S Downgrade RouterOS?
Downgrading the firmware of a device is often seen as an unconventional method, but it can be the right decision under certain circumstances. Understanding why and when to downgrade is crucial to making the best decision for your network setup. Below, we explore the primary reasons for downgrading the CRS125-24G-1S RouterOS.
1. Feature Compatibility
As newer versions of RouterOS are released, they often come with updated features or adjustments to existing functionalities. However, these changes can result in compatibility issues with specific network setups or hardware. For example, you may be using an older feature that was deprecated in newer versions of RouterOS, or you might rely on custom scripts that function only with specific firmware versions. Downgrading ensures that you can continue using the features and configurations you need.
2. Stability and Performance Issues
Sometimes, newer versions of RouterOS may introduce bugs, glitches, or performance degradation due to various updates, including security patches, new features, or optimizations that are not always well-suited for all network configurations. If the latest update is causing instability or negatively affecting the performance of your CRS125-24G-1S Downgrade, downgrading to a more stable version could resolve these issues and restore normal functionality.
3. Resource Constraints
Newer RouterOS versions tend to come with increased resource requirements, including more CPU power, memory, and storage. If your CRS125-24G-1S is running low on resources or is underperforming due to the additional load of newer software, you might find that a previous version of RouterOS consumes fewer resources and operates more smoothly.
4. Specific Third-Party Integration
Some third-party tools or applications that you rely on might not work correctly with the latest firmware version. In these cases, downgrading to an earlier version of RouterOS that supports those integrations can be the best option to ensure seamless functionality of your network infrastructure.
5. Security Considerations
While older versions may have fewer features and functionalities, they might also be less susceptible to certain security vulnerabilities introduced by newer software versions. If your network requires a specific security configuration or if you need to maintain compatibility with a legacy system that isn’t supported in newer versions, downgrading might be a practical solution.
Also read: MSTStoreNet
Prerequisites for Downgrading
Before you proceed with downgrading the CRS125-24G-1S Downgrade, there are several essential prerequisites to ensure that the process goes smoothly and that you can recover quickly in case something goes wrong. Here’s what you will need:
1. Backup Configuration
One of the most important steps before making any significant changes to your system is creating a backup. This ensures that you can restore your current settings if anything goes wrong during the downgrade process. Without a backup, you could lose critical configurations like network settings, firewall rules, and routing protocols.
- How to Backup: In WinBox or the web interface, go to System > Backup. This will allow you to save a full configuration backup file to your computer. Make sure to store it in a secure location.
2. Download the Required RouterOS Package
To perform the downgrade, you must have the correct version of RouterOS that you want to revert to. You can download the desired firmware version from MikroTik’s official website.
- How to Download: Visit the MikroTik download page and select the RouterOS version compatible with the CRS125-24G-1S. Ensure that you download the correct file type for your architecture (usually mipsbe for the CRS125-24G-1S).
3. Use of WinBox
MikroTik’s WinBox is a powerful configuration tool that allows you to manage CRS125-24G-1S Downgrade RouterOS settings. It provides an easy-to-use interface for uploading files, including the RouterOS downgrade package, and performing system configurations.
- How to Install WinBox: If you haven’t already installed WinBox, download it from MikroTik’s website and install it on your PC. You’ll use this tool to upload the downgrade package and perform other administrative tasks.
4. Stable Power Source
Downgrading is a delicate operation that requires a stable power source to avoid interruptions. A power outage during the downgrade process could cause irreparable damage to your CRS125-24G-1S. Ensure that the router is plugged into an uninterruptible power supply (UPS) to prevent any unexpected shutdowns.
Step-by-Step Downgrade Process
Now that you have prepared your device and gathered all the necessary tools, let’s move on to the actual process of downgrading the CRS125-24G-1S Downgrade RouterOS.
1. Access the CRS125-24G-1S Device
To start, you need to access the router’s administrative interface. You can do this either through WinBox or via the web interface.
- How to Access: If you’re using WinBox, connect your computer to the router via Ethernet. Launch WinBox and enter the IP address or MAC address of the CRS125-24G-1S to establish a connection.
2. Verify the Current RouterOS Version
Before downgrading, it’s important to know the version of RouterOS you’re currently running. This ensures that you’re performing the downgrade correctly and helps you choose the right version to revert to.
- How to Check the Version: In WinBox, navigate to System > Resources, where you will find the RouterOS version currently installed. Take note of this version, as it will help you identify which version to downgrade to.
3. Upload the Downgrade Package
Once you’ve downloaded the desired version of RouterOS, the next step is to upload the firmware package to the CRS125-24G-1S Downgrade.
- How to Upload: Open WinBox and go to Files. Drag the downloaded RouterOS package into the Files window to upload it to the router.
4. Downgrade RouterOS
With the correct package uploaded, you can now proceed with the downgrade. Follow these steps:
- How to Downgrade: Navigate to System > Packages and click the Downgrade button. This will initiate the downgrade process, and the router will automatically reboot once the process is complete.

5. Restore the Configuration
After the downgrade, the router will reboot with the older version of RouterOS. At this point, you should restore the previous configuration to ensure that all your custom settings and network configurations are intact.
- How to Restore: Go to System > Backup and select Restore. Browse for the backup file you created earlier and restore it to the device.
6. Verify the Downgrade
Once the router reboots and the configuration is restored, confirm that the downgrade was successful.
- How to Check: Go back to System > Resources and verify that the RouterOS version matches the version you intended to downgrade to.
Post-Downgrade Checks
After performing the downgrade, it’s essential to test the functionality of the CRS125-24G-1S Downgrade to ensure that everything is working as expected.
1. Network Functionality Test
Check the overall functionality of the network, including IP address assignment, routing, and switching. Ensure that all interfaces are up and running, and that the network traffic flows smoothly across all devices.
2. Verify Configurations and Features
Test the features and configurations that led you to downgrade the firmware in the first place. For example, check the compatibility of older scripts, custom firewall rules, and routing protocols to ensure that they are still functional.
3. Performance Test
Monitor the device’s performance to ensure that the downgrade has resolved any performance issues caused by newer RouterOS versions. Check the CPU and memory usage to confirm that the device is running optimally.
Troubleshooting Downgrade Issues
While the downgrade process is typically straightforward, there may be times when you encounter problems. Here are some common issues and solutions:
1. Device Fails to Boot
If your CRS125-24G-1S Downgrade fails to boot after the downgrade, it may have encountered a corruption during the downgrade process.
- Solution: You can use Netinstall, MikroTik’s recovery tool, to reinstall RouterOS and restore the device to a working state.
2. Configuration Errors
If the restored configurations cause errors or fail to load correctly, you may need to perform a factory reset and reconfigure the device manually.
- Solution: Perform a reset by holding the reset button for 5 seconds, and then reapply the settings from scratch or restore the backup file again.
Conclusion
Downgrading the CRS125-24G-1S Downgrade RouterOS can be a useful way to restore functionality, improve performance, or resolve compatibility issues. By carefully following the steps outlined in this guide, you can perform the downgrade with minimal risk and ensure that your network setup continues to operate smoothly. Always remember to back up your configurations and test the device thoroughly after completing the downgrade process.





